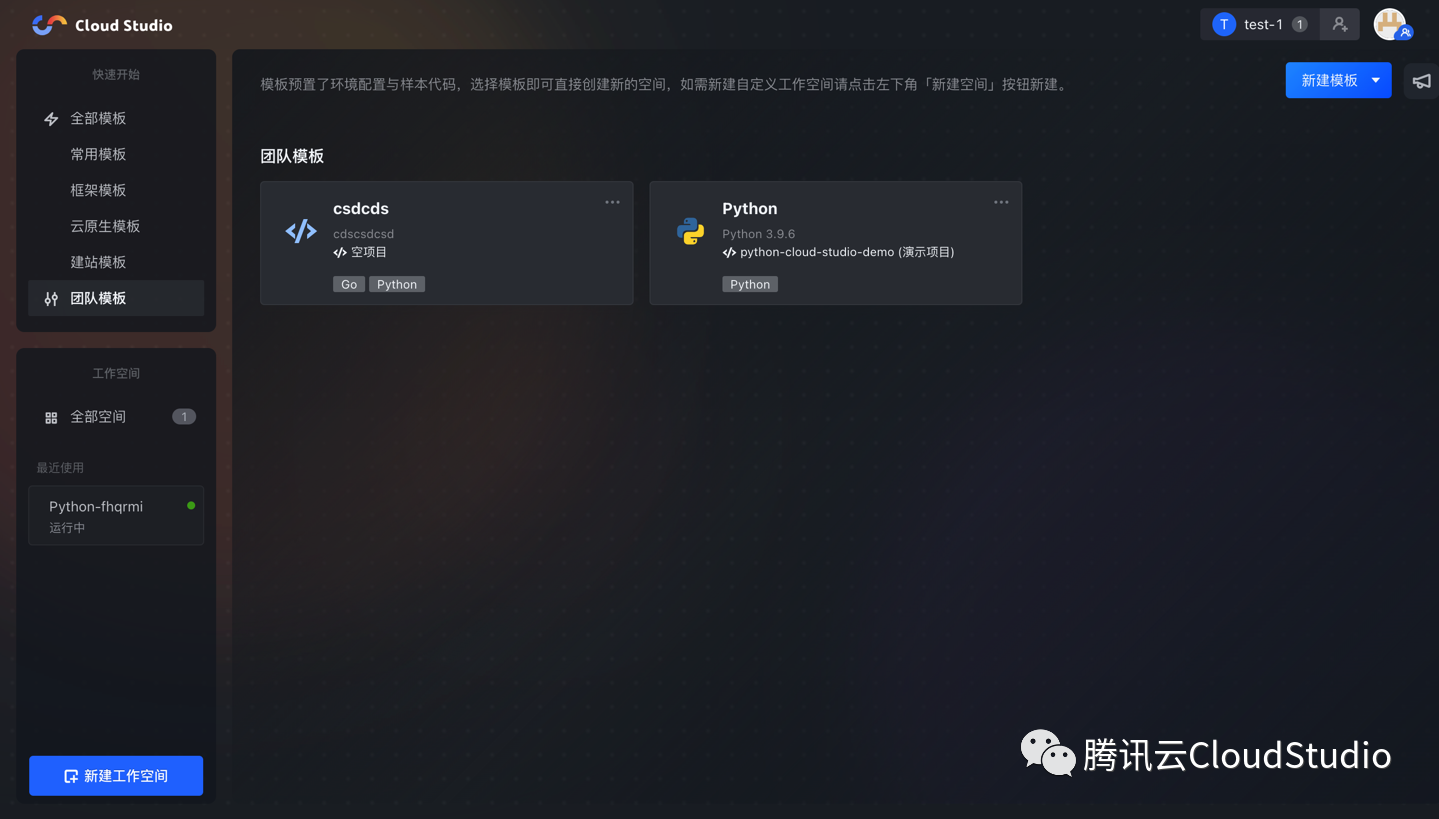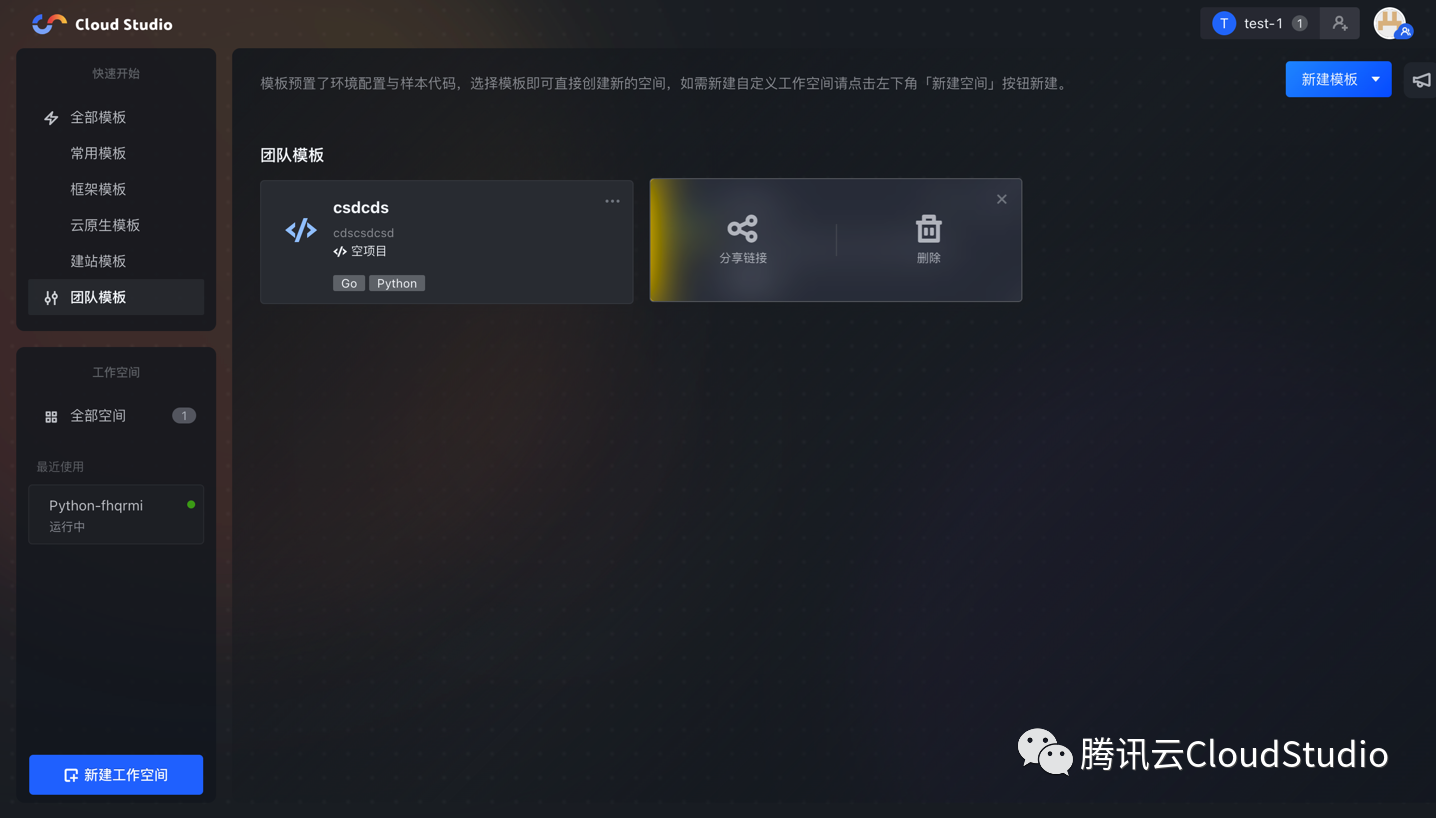# Cloud Studio 云端 IDE 团队版
Cloud Studio 团队版都可以给你。Cloud Studio 全新上线团队功能,快以主人公视角来领略云端 IDE 团队版的风采吧。
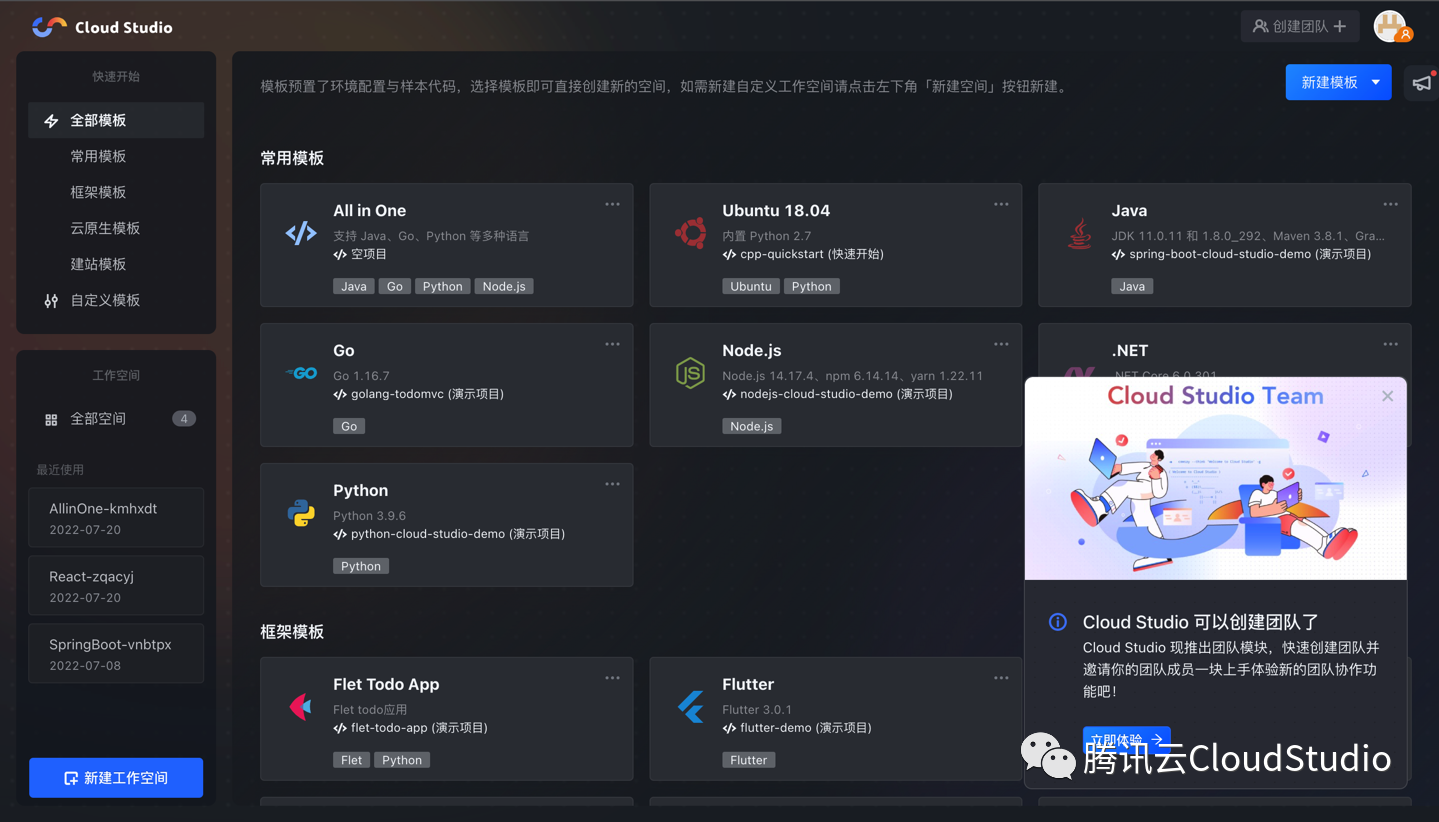
Cloud Studio 团队版一期功能主要有:
- 创建、删除、编辑、管理团队
- 邀请、移除、管理团队成员
- 创建、删除、使用团队自定义模板
接下来一起看看每个功能点的具体交互界面和操作说明:
# 创建团队
点击头像左侧“创建团队”按钮出现中间表单弹窗,填写所需的字段内容后点击完成即可创建团队,选择“默认团队”,即可将当前团队设置成下次登录时所默认进入的团队。
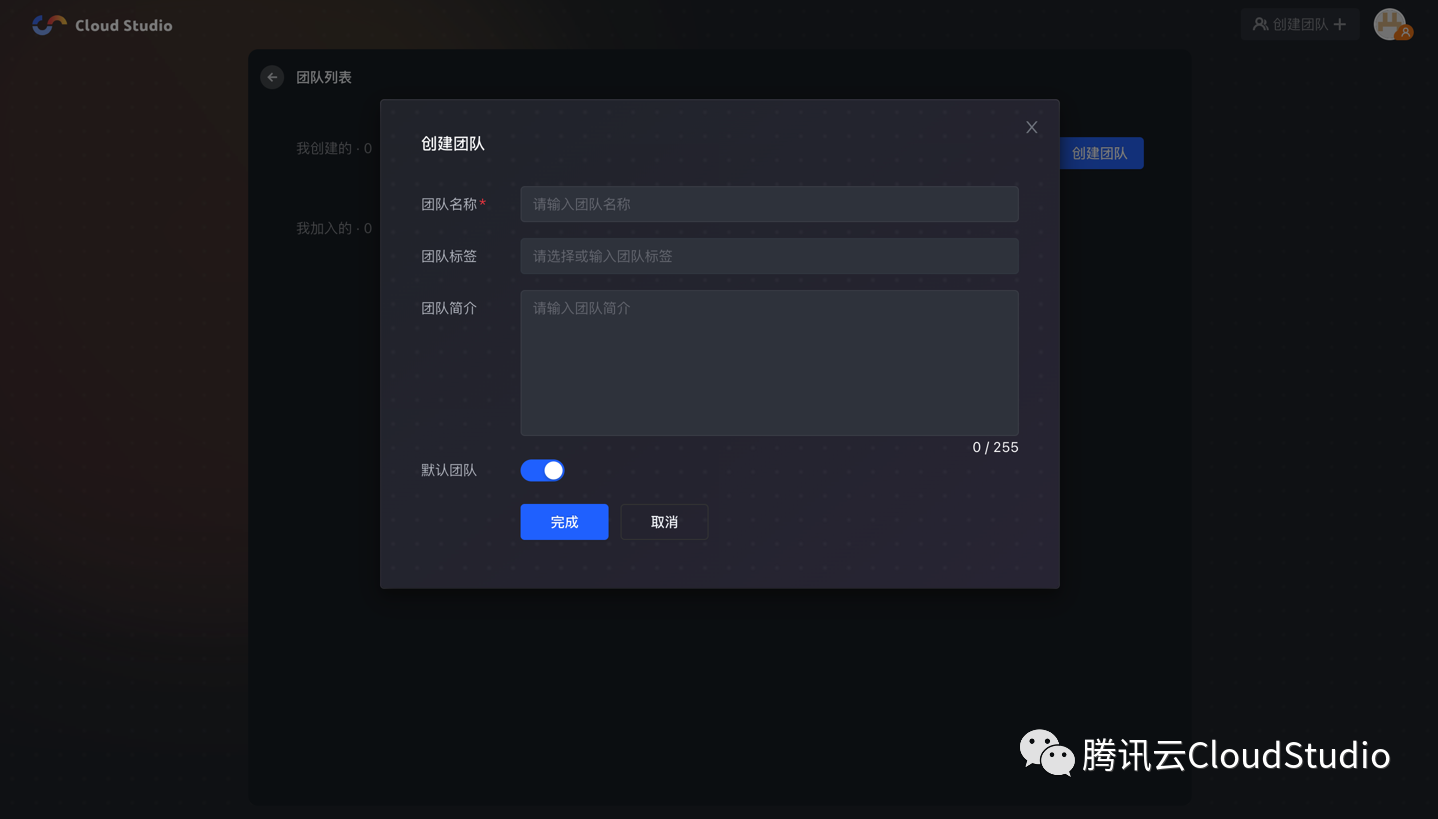
# 团队概况
点击头像出现下拉菜单,点击“团队概况” icon,即可查看当前所在团队的相关信息,目前为团队的成员信息和团队相关设置。
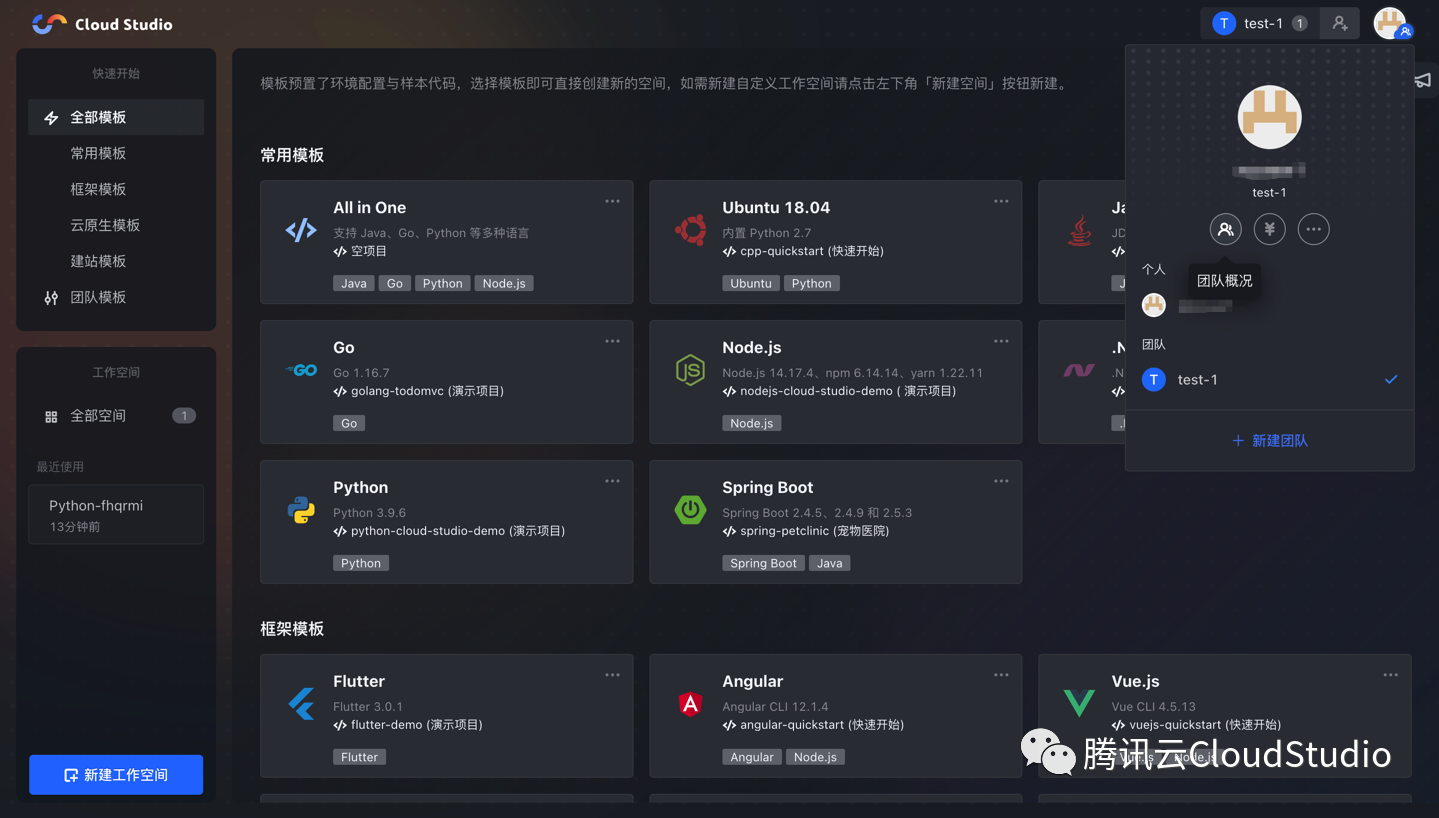
# 团队管理与设置
进入团队概况页面后,将鼠标移入团队名称右侧的缩略菜单 icon,即可选择“编辑”还是“删除”当前团队;点击左侧菜单栏“团队设置”,即可打开相关设置页面,对当前所在团队的名称、类型和默认角色进行设置。

# 邀请成员
点击页面顶部团队名称右侧邀请 icon,或者团队成员界面“邀请成员”按钮,即可获取邀请验证码与链接,一键复制后发给想要邀请的小伙伴,打开并填入邀请信息,即可加入当前团队。
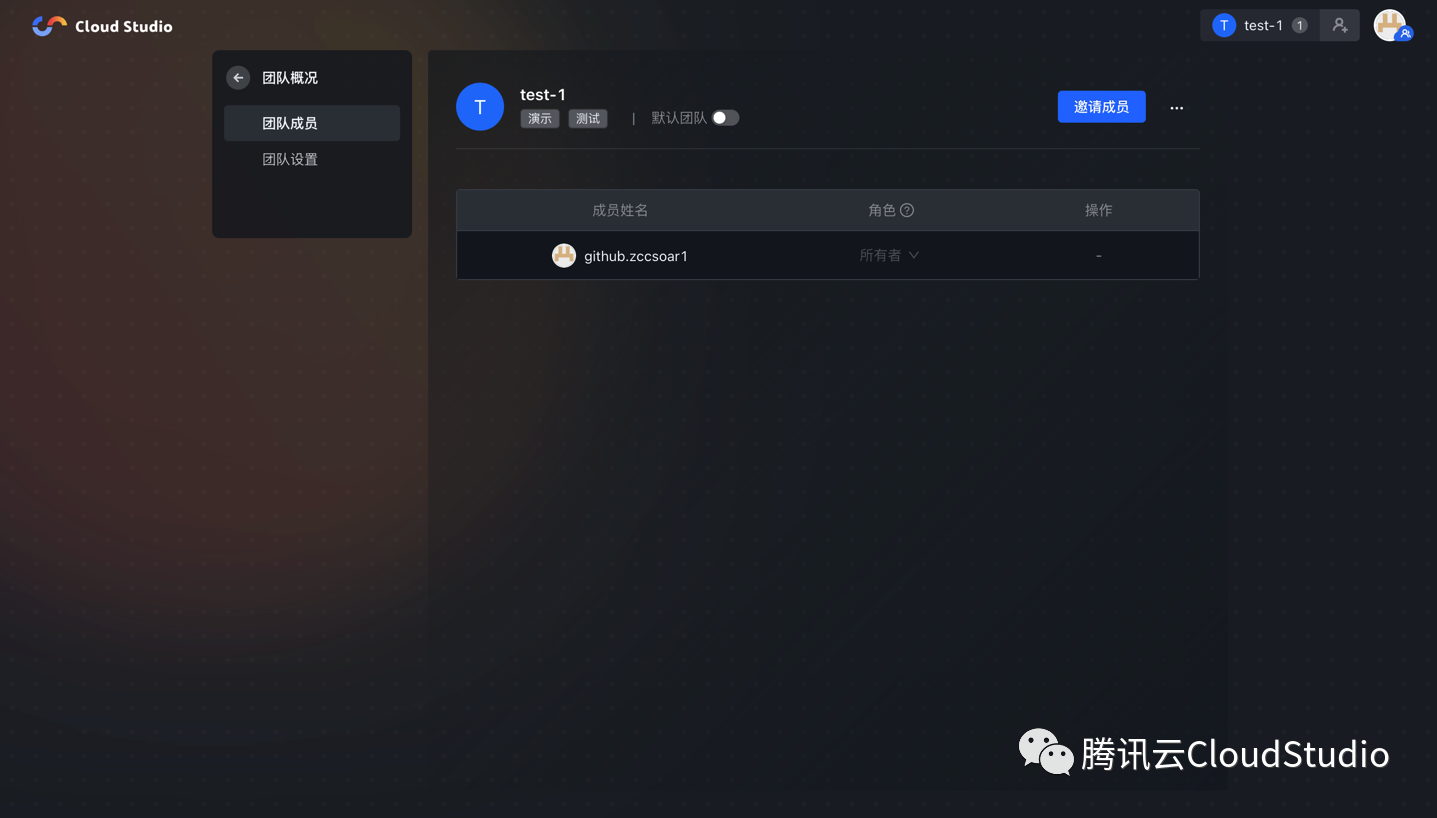
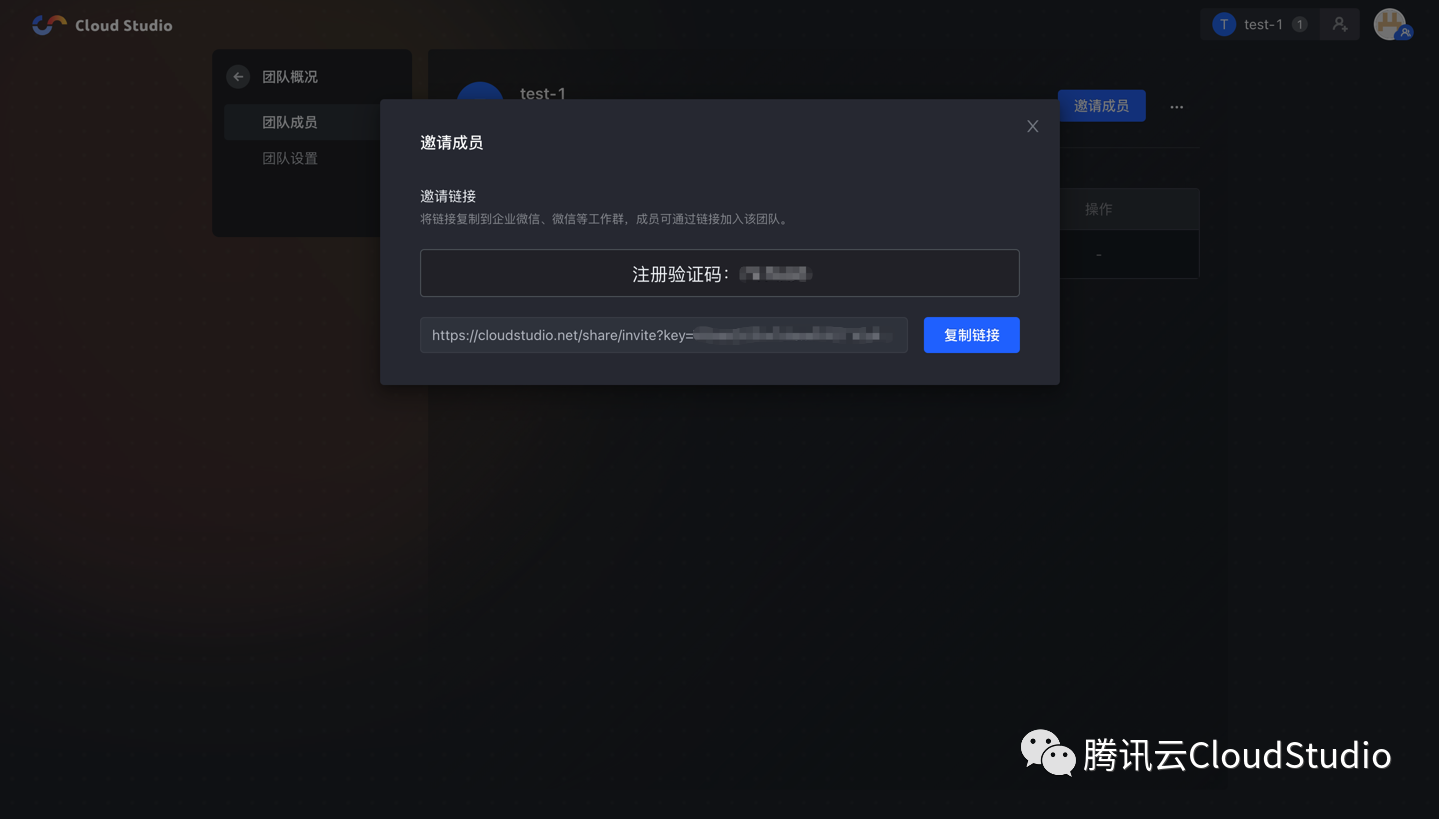

# 成员管理与授权
进入团队成员列表页面,作为团队创建者拥有最高权限,对所邀请进团队的成员可进行移除操作;对于特定情况下需要授权的场景,可以在被授权人“角色”一列下拉选取所需的授权角色,将当前最高权限转让给被授权人。
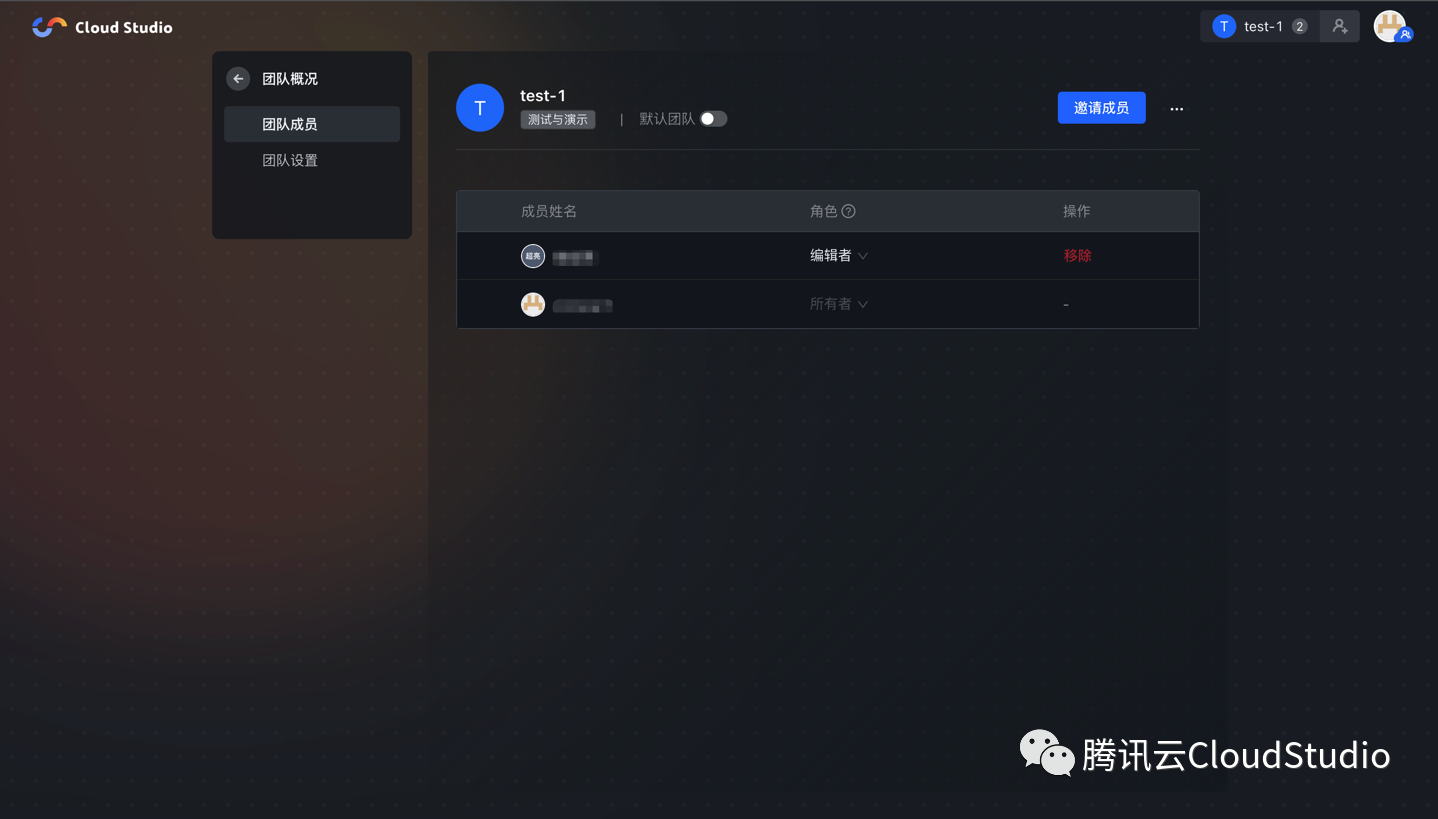
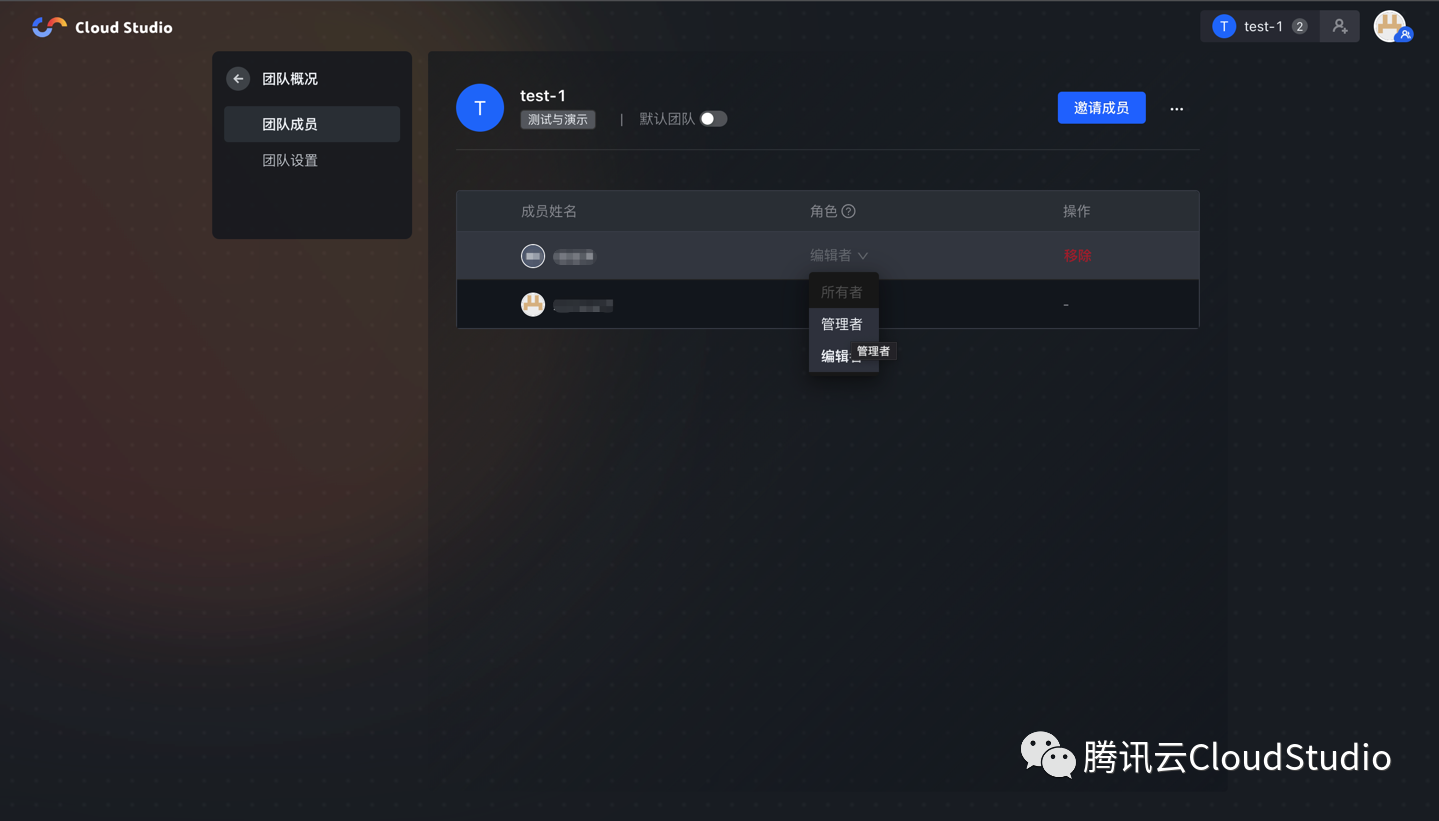
# 团队模板创建
在团队模式下打开某一工作空间,在“文件”中选择“自定义模板”并填写所需信息,创建团队自定义模板。
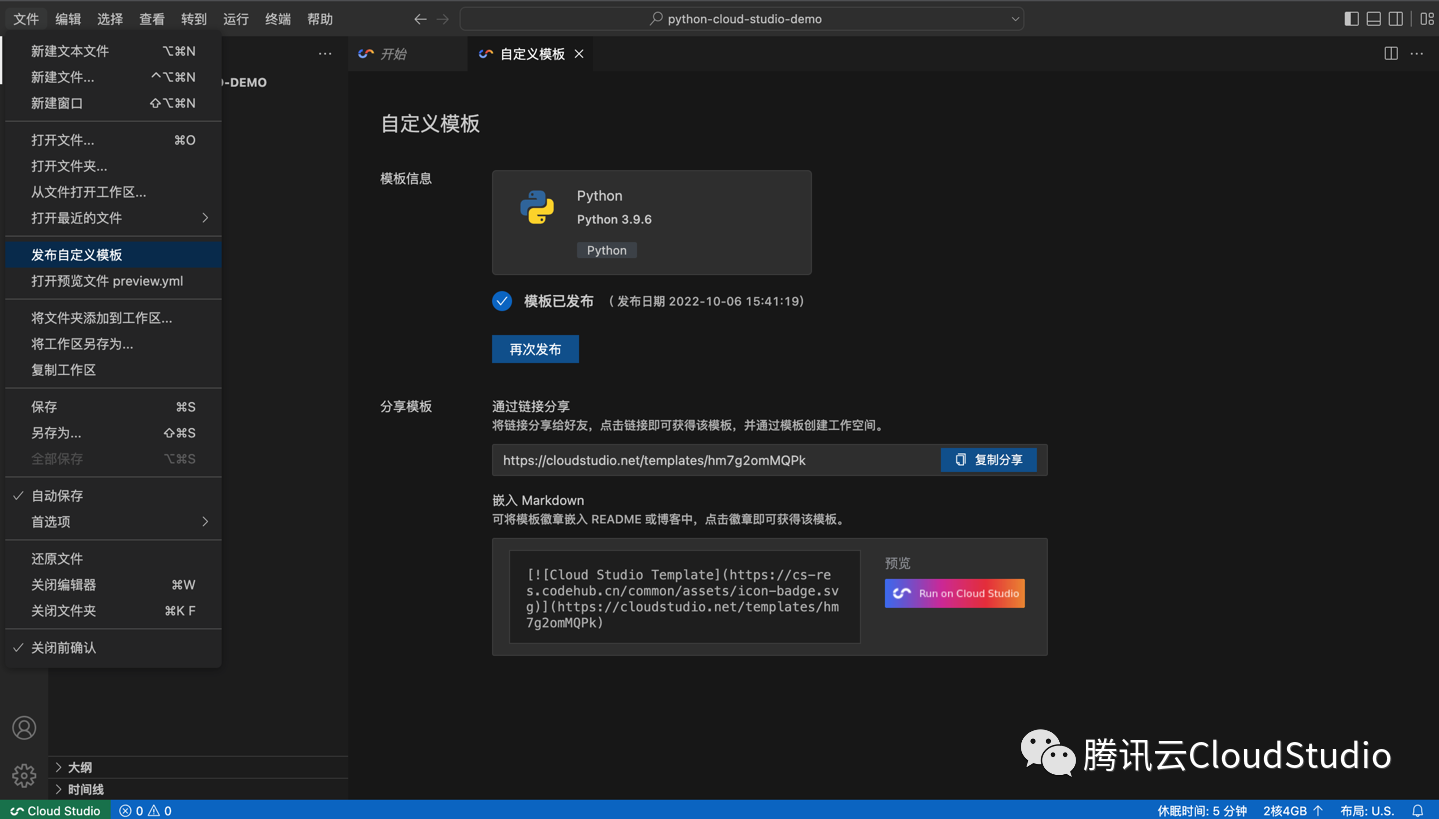
# 团队模板使用
对于已经创建成功的自定义模板,在进入 dashboard 之后点击左侧菜单中的“团队模板”,即可找到对应所需的自定义模板,点击使用即可;对于需要删除的团队模板,点击模板卡片右上角的缩略菜单按钮,即可找到“删除”按钮以及“分享”按钮。